
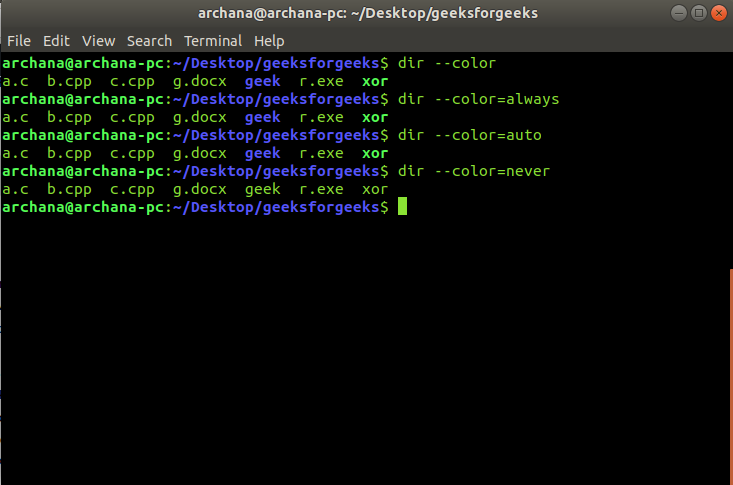
- #Cmd list directory contents how to
- #Cmd list directory contents full
- #Cmd list directory contents windows
If you just want to start at the top of the directory tree, which in this example is the root of the C:\ drive, just type cd C:\ at the prompt and press Enter.(this will move you back two parent folders). You can use this command to move back through multiple folders in the directory tree by typing cd.So to move back or up one folder in the directory tree, type cd. The item with one period is the current directory and the item with double period is the parent directory (one folder above) of the directory are you in.

When you list contents of a directory using the dir command, you will notice the first two items in the list:
#Cmd list directory contents how to
But how do you go backwards, or to a different part of the directory? Here are some tips on how to move around: So far, I showed you how to move "forward" through a directory. Now that's a whole lot easier than typing 😉 When you see the folder you want to change directory into, just press Enter.
#Cmd list directory contents windows
As you continue to press the Tab key each time, Windows will list one by one, each folder. This will list the folders (in the current directory). When you are using the cd command, instead of typing the directory name, press the Tab key on your keyboard. So here's a little trick I mentioned at the beginning of the article to make navigating a whole lot easier by typing less.
#Cmd list directory contents full
if you know the full path, you can just type it at the prompt ( cd C:\Users\wtn\Documents\Updater). But, say you wanted to keep moving through the directory?
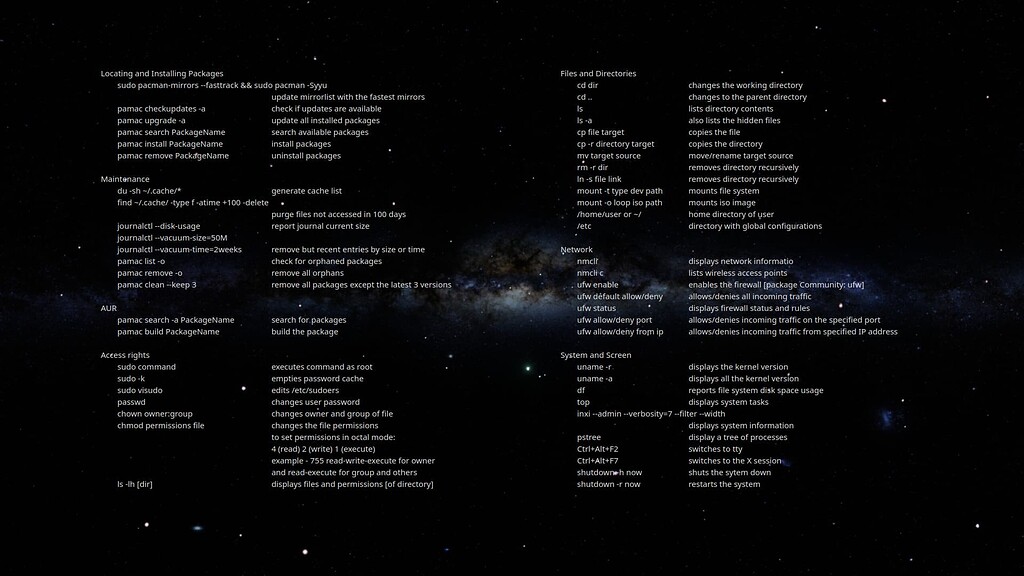
To move into that directory, just type cd Documents at the prompt and press Enter.Īt this point you can use the dir command to list the contents of the Document folder. So, in your user directory, say you have a folder named Documents. You can provide a path to see the listing for a different directory: dir C:Windows. The dir command without a path will display a list of files and folders in the current working directory. To move around, we need to use the Change Directory command: cd The dir command is used to list files and folders in the Windows command prompt (CMD). Ok, now we can see where were at and the contents of the directory we are currently in. Tip: To view all available switch options that can be used, type dir /? at the prompt.


 0 kommentar(er)
0 kommentar(er)
